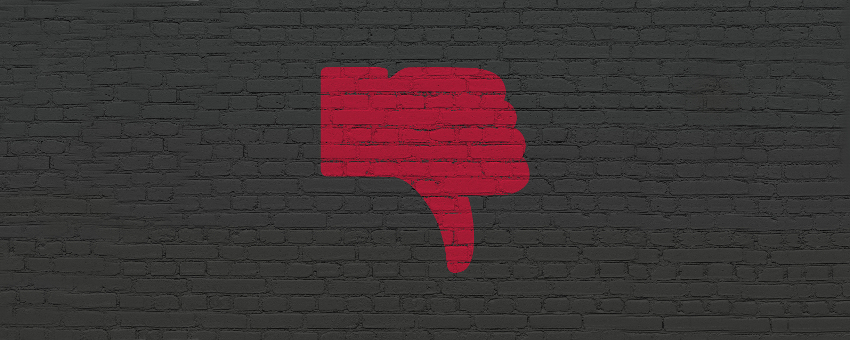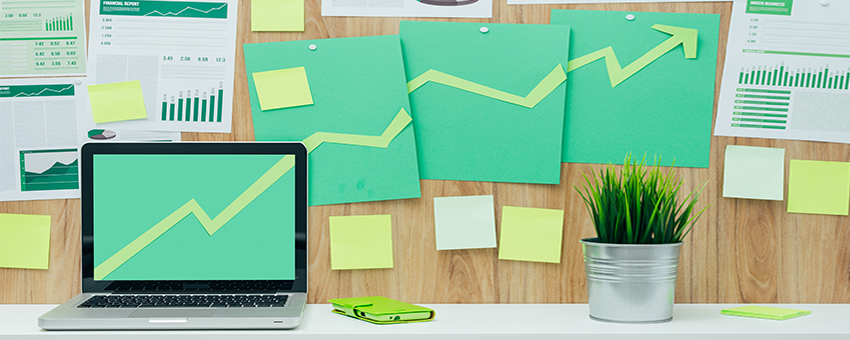Google Analytics Set-Up Guide
Updated on July 15, 2021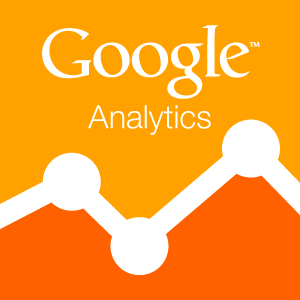 Have you heard of Google Analytics? If not, it’s a fantastic and FREE tool that helps you track your website’s internet traffic. Have you ever wanted to know how visitors come to your page or where they spend the most time? Google Analytics will show you all that information.
Have you heard of Google Analytics? If not, it’s a fantastic and FREE tool that helps you track your website’s internet traffic. Have you ever wanted to know how visitors come to your page or where they spend the most time? Google Analytics will show you all that information.
This guide will walk you. step-by-step, through the creation of your own Google Analytics account. Pictures are included so you know what to look for—just be sure to fill in the spaces with your OWN information…not mine!
Also, as a prerequisite to starting Google Analytics, you will need your own Gmail account. You can easily sign up at www.gmail.com.
Now, on with the guide!
Step 1:
Sign in to your Gmail account and go to Google’s homepage. Search the phrase “Google Analytics” and click on the first result, which should be “Google Analytics Official Website.”

Step 2:
After clicking on the site, you will be at the Google Analytics homepage. Look to the top right corner of the page and click on the rectangular, orange button labeled “Create an account.”

Step 3:
You are now at a page that describes the process of implementing Google Analytics into your own website. Look to the right side of the webpage under the section labeled “Start using Google Analytics.” Click on the button labeled “Sign Up.”

Step 4:
You will now be directed to a form where you will enter all your website’s information. Fill in all the required fields, then scroll all the way to the bottom of the page.

Step 5:
Once you’ve scrolled to the bottom of the webpage, you’ll see two checked boxes. You don’t need to keep these boxes checked in order for your Google Analytics account to be created, so if you’d like, you can uncheck them both.
The first box allows Google to share your website’s information with their own programs, like Google AdWords, Google AdSense, and others. The second box will allow Google to share your website’s information anonymously with other websites in order to gather internet traffic trends for future analysis.
Once you have checked or unchecked the boxes, click on the blue button labeled “Get Trafficking ID.”

Step 6:
After you’ve clicked the blue button, a window will pop up and ask you to agree to Google’s Terms of Service. You must agree to these Terms of Service to use Google Analytics. After reading, if you wish to continue, you will need to click “I Accept” on the left of the pop up.

Step 7:
Once you have accepted Google’s Terms of Service, you will be navigated to the webpage where you can customize the tracking code you’ve been given. You are able to choose between a single domain, a multi-page domain, or a multiple top-level domain option. The default is single domain, so make sure you adjust the option to what best suits you. Now, scroll down to the bottom of the page.

Step 8:
At the bottom of the page is a box with your custom tracking code for your website. Select and highlight the code completely, then secondary click on the highlighted code (right-click on a Windows computer or use one of Apple’s various options) to open up the options menu. Click on “Copy” from this list. The code will now be copied to your computer and you can then paste it into your website’s format code.

That’s it! Now you are all set up with Google Analytics! That wasn’t too hard, right?